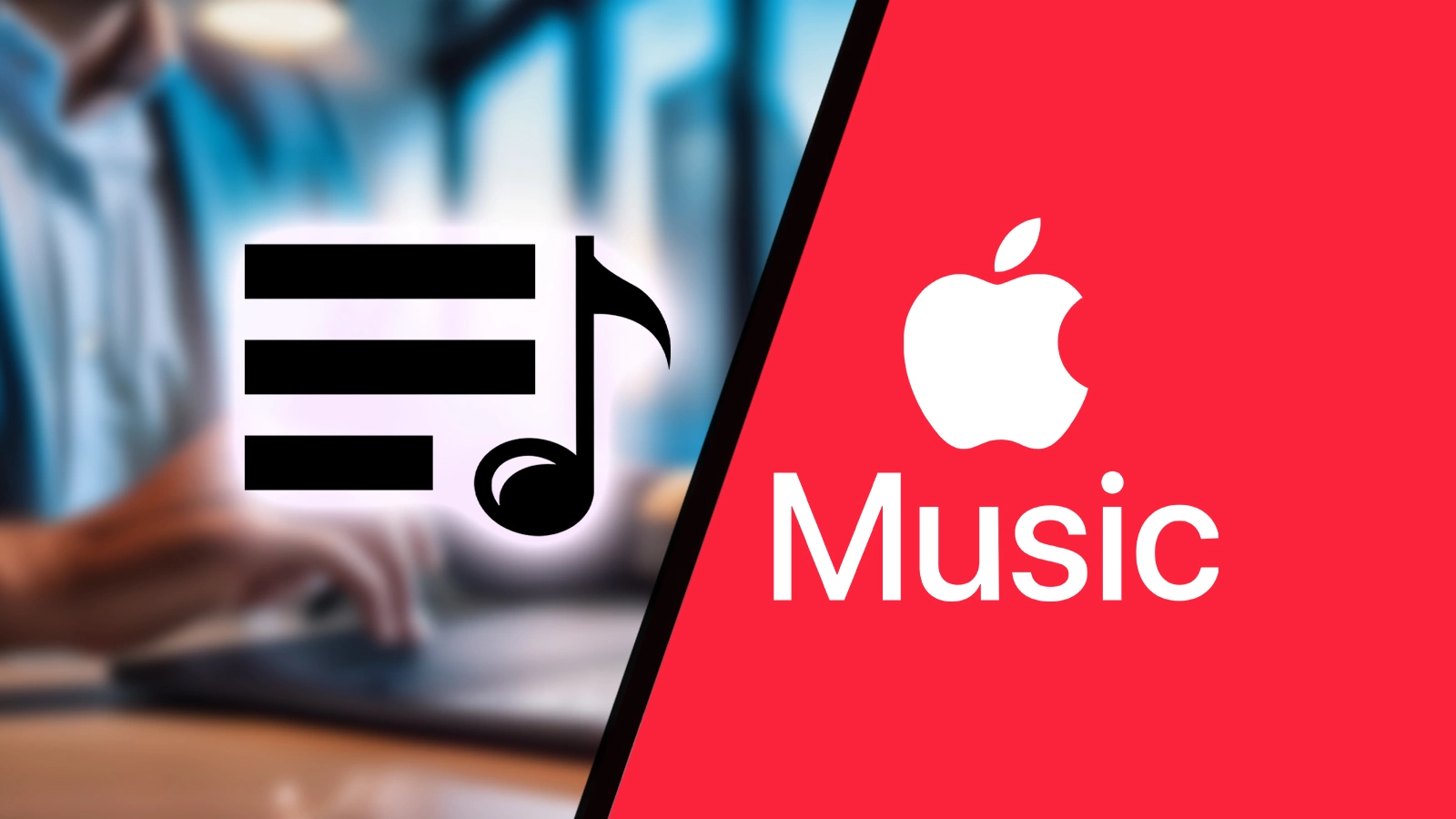在Apple Music中,您可以创建自己的播放列表并确定其顺序。如果您希望将它们整理到文件夹中,这只能在某些平台上实现。有许多好理由需要将播放列表放入文件夹中。通过将与特定主题相关的多个播放列表存储在一个位置,您可以使您的图书馆更加有序。那么这在Apple Music中可以实现吗?答案是可以,但有一定限制。
Apple Music: 将播放列表整理到文件夹中
在Windows和Mac下整理播放列表到文件夹
替代方案:如何在iTunes中创建播放列表文件夹
需要注意的事项
作为Apple Music的用户,您很可能主要想使用iPhone应用程序。然而,简单地说,在iPhone应用中无法将播放列表整理到文件夹中。即使是Web播放器也不提供这一功能,因为它是一个在线应用程序。
如果您希望这项功能也许可以在Apple Music的桌面和Mac应用程序中使用,那么至少这一点我们可以为您确认。在那里,确实可以创建文件夹并将播放列表加入其中。然而,这些文件夹不会与iPhone应用程序同步。此外,还有另一种方式可以整理音乐到文件夹中:使用iTunes。通过Apple Music订阅,您可以在iTunes中毫不费力地使用并将播放列表整理到文件夹中。
在Windows和Mac下将播放列表整理到文件夹
在Mac和Windows的Apple Music应用中,您可以创建文件夹并将播放列表添加到这些文件夹中。方法类似但不完全相同。我们来为您解释具体步骤。如何在Mac上创建播放列表文件夹
打开Mac上的Apple Music应用,进入“文件”,选择“新建”并随后选择“播放列表文件夹”。给播放列表文件夹命名并按下回车键。
要将创建的播放列表添加到文件夹中,您可以将播放列表简单地拖动到文件夹中。您还可以将其他文件夹拖到此文件夹中,以便创建多层次的存储。若要从其他文件夹中移除某个文件夹,则需将该文件夹拖到Apple Music窗口的左侧边缘。如何在Windows PC上创建播放列表文件夹
打开Windows PC上的Apple Music应用,按下“添加按钮”(标有“+”),选择“新播放列表文件夹”。
给播放列表文件夹命名并按下回车键。要将创建的播放列表添加到文件夹中,可以简单地将播放列表拖动到文件夹中。在此也可以将其他文件夹拖到该文件夹中。替代方案:如何在iTunes中创建播放列表文件夹
如果您是iTunes用户,可以在其中创建文件夹并将播放列表添加到文件夹中。操作如下:打开PC上的iTunes应用,进入“文件”,选择“新建”,然后选择“播放列表文件夹”。为播放列表文件夹命名并按下回车键。
要将创建的播放列表添加到文件夹中,可以将播放列表简单地拖动到文件夹中。也可以拖动其他文件夹到此文件夹中。要从其他文件夹中移除某个文件夹,需将其拖到iTunes窗口的左侧边缘。需要注意的事项
如果您打算删除一个文件夹,请注意:文件夹中的所有播放列表都将被自动删除。因此,我们建议您在删除前先将播放列表移出文件夹,以免丢失。如果您不小心删除了某个您希望保留的播放列表,可以通过其他方法尝试恢复。
我们将通过另外的指南向您展示如何在iPhone和iPad上恢复已删除的内容。